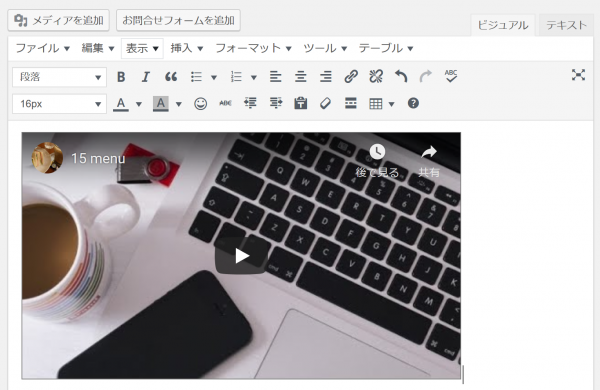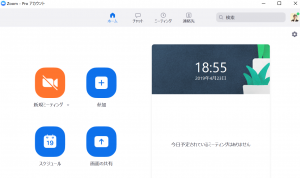03_YouTubeに動画をアップロードする
YouTubeに動画をアップロードする方法
動画のアップロード画面に入る
まず、YouTubeにアクセスします
クリック⇒YouTube
Gmailを取得されていればGoogleアカウントでログインできます。
YouTubeページにアクセスするとブラウザの右肩にアイコンがいくつか表示されています。
5つあるアイコンの一番左、カメラに白抜きで+のアイコンをクリックすると動画のアップロード画面に入れます
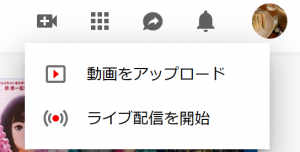
動画をアップロードする
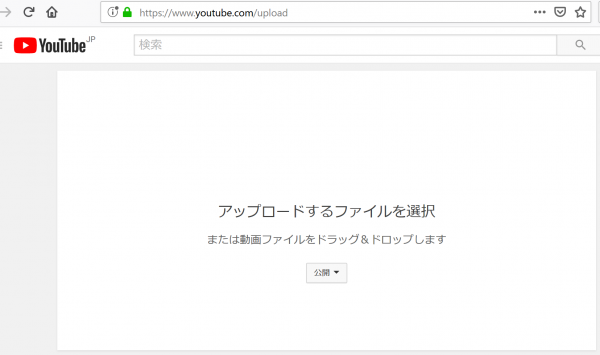
動画のアップロード画面(上の画像)で、まず公開設定を選択(下の画像)してから、パソコンに保存してある動画ファイルをフォルダからドラッグ&ドロップします
※ドラッグ&ドロップとは
フォルダ内のファイルをマウスでクリックしたまま、アップロードする画面に引きずってきて(ドラッグ)、画面の上でマウスから指を離してそこにファイルを落とす(ドロップ)ことです
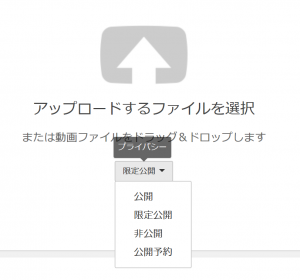
動画編集画面で、詳細を記入
動画をアップロードしている時間を使って、基本情報(動画タイトル、詳細、タグ)詳細設定の必要なところに記入します。
- 動画タイトルは何の動画か一目で分かるものにするといいです。
- 詳細には、説明文だけでなく、ホームページやブログのURLを入れたり、同じカテゴリーの動画(良く似た内容のもの)で閲覧数が多いものを紹介という形で書いておくといいです。(その場合、許可は特に必要ありません)
- タグは、良く検索されているキーワードを入れておくといいです。
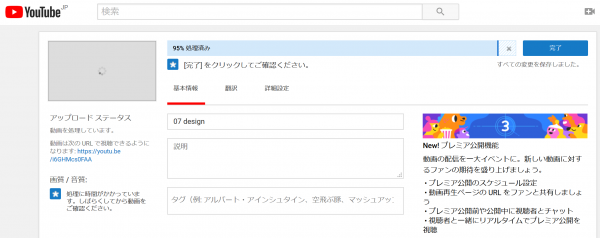
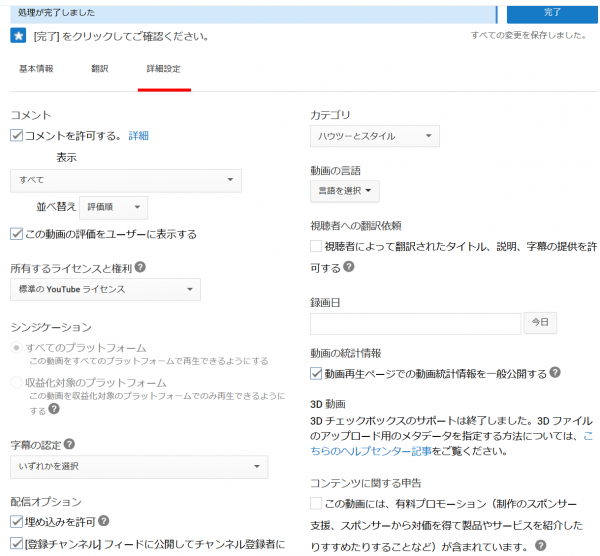

アップロードが完了すると、動画の下にURLが表示されるので、それをコピーして記事に貼り付ければOKです
YouTube Studio(ベータ版)
YouTubeページの右肩にあるアイコンの一番右が自分のアイコンです。
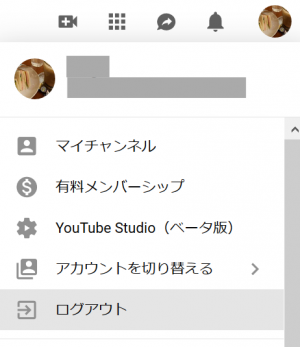
- それをクリックすると表示されるメニューの中にある「YouTube Studio(ベータ版)」をクリックするとダッシュボードに入れます。
- 左サイドメニューの「動画」をクリックで、アップロード済みの動画リストが表示されます。
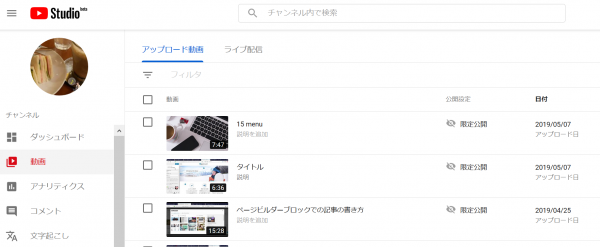
- 動画をクリックするとその動画の詳細ページが表示されます
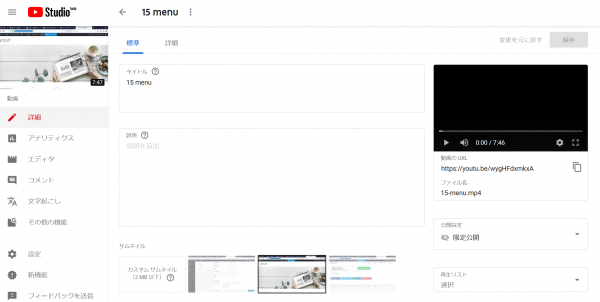
- サムネイル項目のところの「カスタムサムネイル」をクリックして、準備したその動画のタイトル画像を挿入できます
▼タイトルサムネイル挿入後
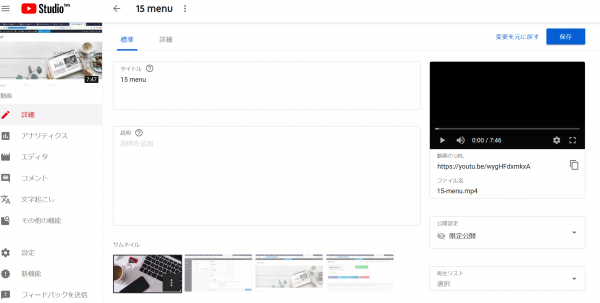
YouTubeのサムネイルのサイズは、横:縦が「16:9」です。
一般的なサイズが、1280x720px か 640x360pxです。
サムネイルは無いままでもOKです。
ただ一覧に表示されたとき、目立つタイトルを表記したサムネイルがあった方が目にとまりやすいです。
YouTubeにアップロードした動画を記事に挿入する
新エディタ(ブロックエディタGutenberg)の場合
- 記事の編集画面に入り、ブロック追加ボタン(+が○の中にあるボタン)をクリック
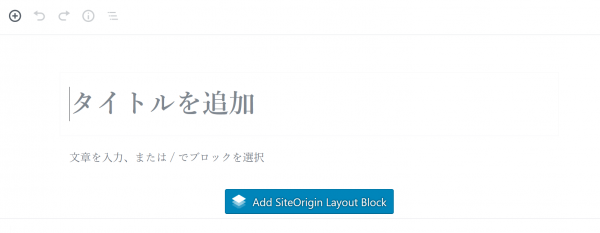
- リストの中からYouTubeブロックボタンを見つけてクリック
※よく使うものの中になければ「埋め込み」項目をクリックするとそこにあります
※ブロックの検索窓に「YouTube」と入力しても探せます
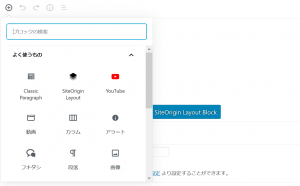
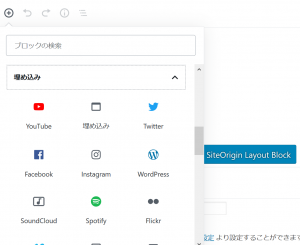
- YouTubeブロックのURL欄に、YouTubeページでコピーした動画のURLを貼り付けます
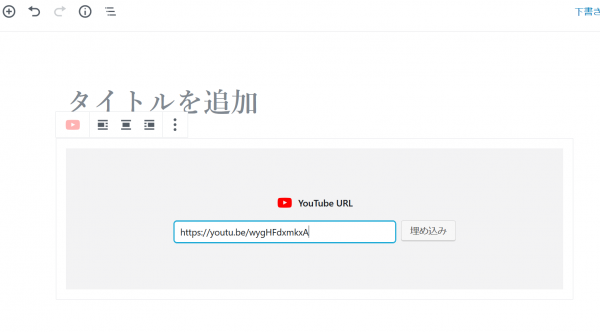
- 動画が表示されたら完了。
あとはその記事を公開または更新すればOKです

旧エディタまたは旧エディタに準ずるエディタの場合
- 下の画像、赤い四角で囲んだ「挿入」ボタンをクリック
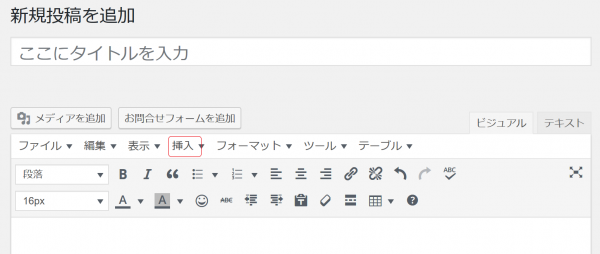
- 表示されたメニューの「メディア」をクリック
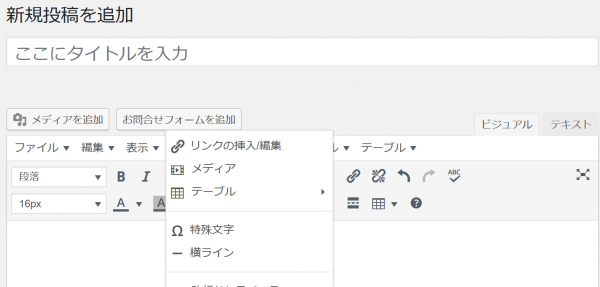
- メディアを挿入/編集窓が開くので、そこにYouTubeページでコピーした動画のURLを貼り付けます
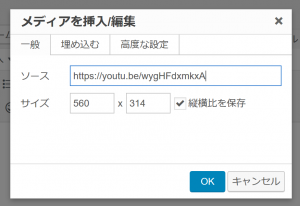
- 動画が表示されたら完了。
あとはその記事を公開または更新すればOKです