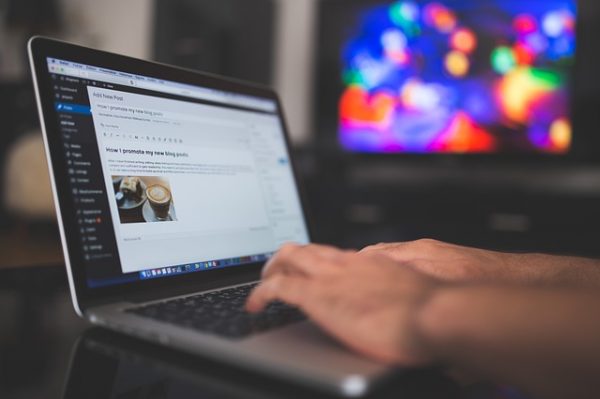
ブロックエディタと呼ばれるWordPressの新エディタ「Gutenberg」では、通常の文章を書く場合、「Classic Paragraph」というブロックを使って書いていくことをオススメします。
それには、プラグインの「TinyMCE Advanced」が必要で、少し設定がいります。
ブロックを呼び出す場合は、記事編集画面の左肩にある〇で囲まれた+のマークをクリックするか、記事部分の左側にマウスカーソルを持っていくと、その〇に囲まれた+マークが表示されることがあるので、それをクリックします。
TinyMCE Advancedのインストールと設定
左サイドメニューの「プラグイン」の新規追加で追加インストール⇒有効化、「設定」⇒「TinyMCE Advanced」で表示されるエディタ管理画面で、好みに合わせてエディタ用ボタンの追加と削除してください。
※絵文字がもっと欲しい方は、プラグイン「TypePad emoji for TinyMCE」をインストール⇒有効化して、そのボタンの表示位置を「設定」で決めて下さい。
記事本文を書く
- 記事タイトルを記入する
- 投稿(編集)画面左肩か、エディタ左に表示されるの「○で囲まれた+」のブロック追加ボタンをクリック
- 表示されたブロックリストの中の「Classic Paragraph」をクリック
- 表示されたエディタの文章欄に、記事の書き出し部分(リード文)を書く
- 再びブロックリストを表示させ、「見出し」をクリック
- 表示された見出しの枠の中に、見だし設定をして記事の中のタイトルを書く
- 画像を挿入する場合は、「メディアを追加」ボタンをクリックで、「Classic Paragraph」内に画像が挿入できます。
画像のみの挿入
ブロックリストを表示させて、「画像」をクリックし、そこに画像を表示させる(アップロードまたはメディアライブラリにあるものを選択)
※画像の隅をもつことで表示サイズの変更ができるが、
鉛筆マークをクリックしても、サイズの数値を入力して表示サイズを変更できる画像編集画面に入らないので、
画像のみのこのブロックを使うよりも、私としては、「Classic Paragraph」をオススメしてます。
YouTube(動画)の挿入方法
- 挿入したい動画のYouTubeページを表示させる
- ブロックリストから「動画」を選択してクリック
- URL欄に動画のURLを貼り付けて完了
動画mp4のアップロードを記事への掲載方法
リンクの貼り方
- リンクを張りたいテキストをマウスで選択(ドロー)する、画像の場合はその画像をクリック
- リンクマーク(鎖のようなマーク)をクリック
- URL欄が表示されるが、そこには記入しないで、右横のギアマークをクリック
- サイト内のページの場合は、下欄に表示されるページタイトルをクリックするとURLが記入される
- サイト外のページの場合は、URL欄にそのURLを記入して、リンクを新しいタブで開くにチェックを入れる
吹き出しで文章を表示させる
Lightningもその機能がありますが、テーマによってある場合と無い場合があります。
無い場合は、吹き出しプラグインをインストールして使うことも出来ますが、使用中のテーマとの相性が悪いと表示されなかったりおかしくなったりしますので、お気をつけ下さい。
- ブロックの追加で、「VK Bloks(Beta)」のタブをクリック
- 表示されたブロックリストの中の「フキダシ」をクリック
- フキダシ用画像をメディアライブラリから選択するかアップロードし、フキダシ部分に文章を書く
※画像下の名前は記入してもしなくてもOKです
記事本文を書き終えた後の設定
- 右サイドメニューの「文書」の方をクリックしてページ設定項目を表示させる
- パーマリンク欄で、必要ならページURLを変更する
- 固定記事でなく、投稿記事の場合はカテゴリを設定する
- タグを設定する
- アイキャッチ画像を設定する
- 一旦「下書きとして保存」で確認してもいいし、「公開する」ボタンを押して一気にページを公開してもいい。(公開ボタンは1回押しただけでは公開されない)
※「ステータスと公開情報」のところの日付のところの公開の右横にある「今すぐ」(テキストリンクボタン)をクリックすると投稿日付の変更ができ、未来投稿もできる。
※「ステータスと公開情報」の公開状態の右横にある「公開」(テキストリンクボタン)をクリックすると、非公開や限定公開(パスワード保護・設定)が出来る。
※記事本文下にある挿入アイテムの設定で、「お問い合わせ情報の表示」にチェックを入れておくと、本文の最後にお問い合わせ情報が表示される。(その他、必要に応じてチェックをいれる)
お気軽にお問い合わせください。平日:10:00-17:00
[12:00-13:00は除く]
※GW、年末年始、夏季休暇有り
※集中講座、メンタルセッションは、上記営業時間外にも実施。
お問い合わせください。