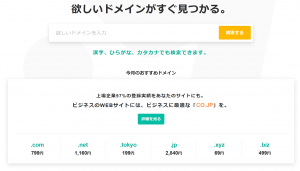05_ムームードメイン+ロリポップドメイン登録・SSL、WPインストール
ロリポップでサーバー契約後、ドメイン取得してWPをインストールする
ロリポップ!にアクセス
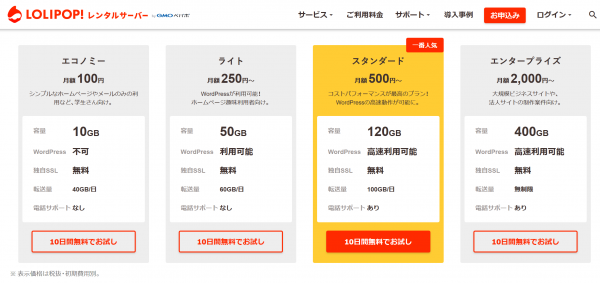
ご希望のプランの「10日間無料でお試し」ボタンをクリックします
アカウント作成
必要項目を入力して、アカウントを作成します。
「アカウント名」を決めます。
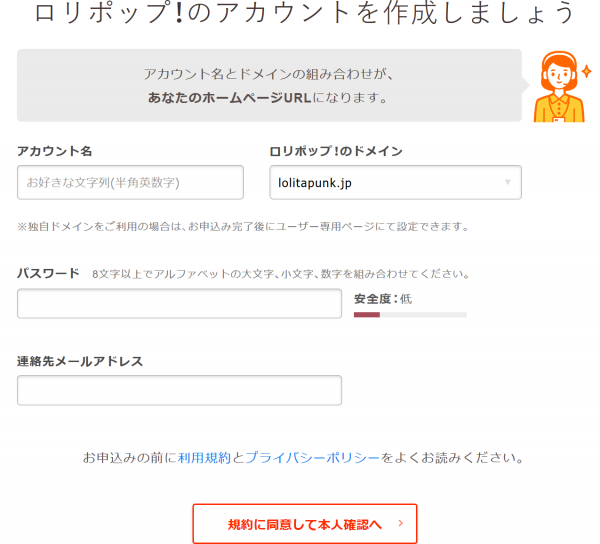
アカウント用のドメインを選択
これはロリポップが持っているドメインです。
アカウント=サブドメインということになります。
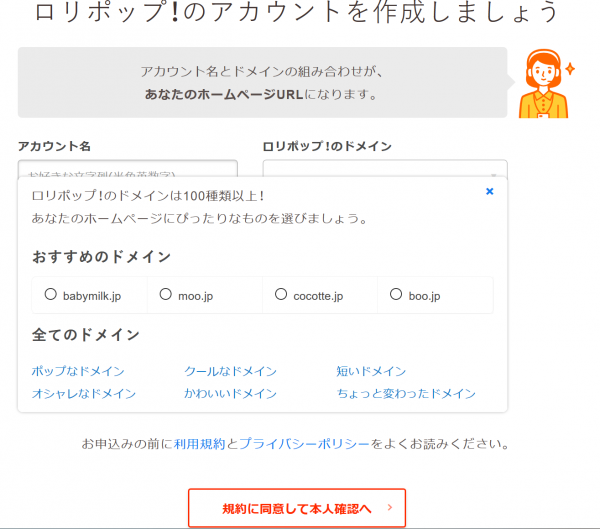
携帯番号を入力して本人確認
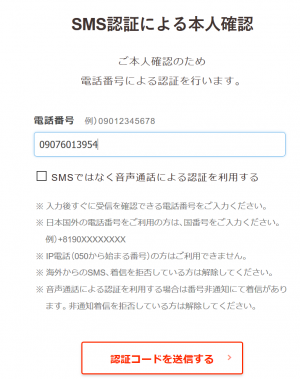
携帯に届いていたコードを入力
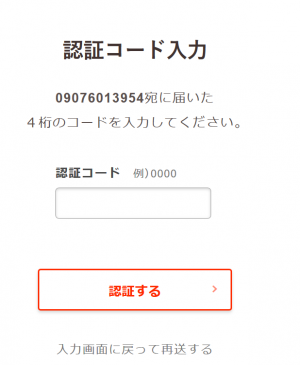
申込内容の入力
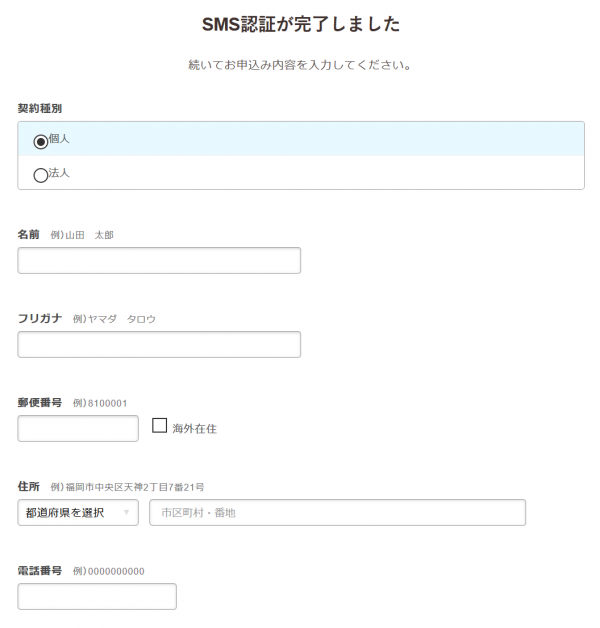
「申し込み内容確認」ボタンをクリックし、内容を確認したら、下の赤いボタンをクリックします。
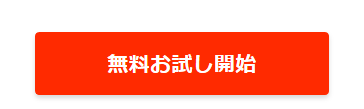
下の画面が表示され、アカウント作成は完了です
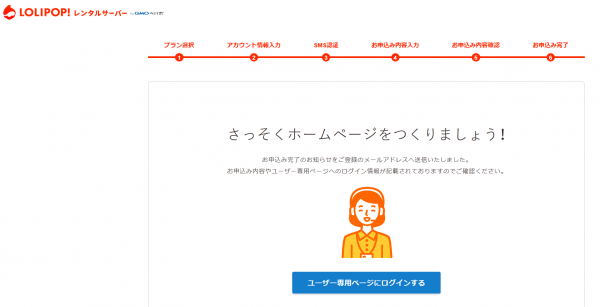
独自ドメインの取得
上の画像の青いボタンをクリックして、ロリポップ!のユーザー専用ページにログインします
下の画像は、「スタンダード」プランの管理画面です
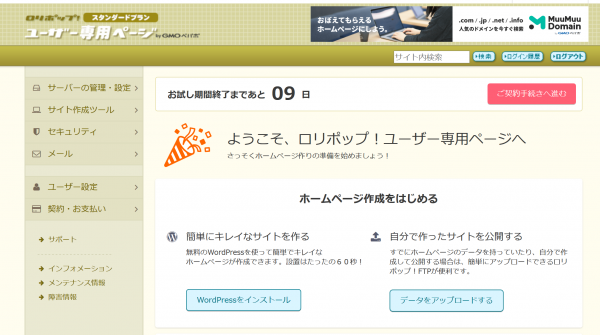
「WordPressをインストール」ボタンが表示されてますが、今回は「独自ドメイン」をサーバーに登録して使っていくので、このボタンはクリックしません。
※独自ドメインでなく、アカウント作成で決めたロリポップのサブドメインで作成する場合は、ここで「WordPressをインストール」ボタンをクリックしてインストールができます
ムームードメインで独自ドメインを取得する
- 管理画面、左サイドメニューの「サーバーの設定・管理」⇒「独自ドメイン設定」をクリック
- 「独自ドメイン設定」画面の「独自ドメインを取得する」ボタンをクリック
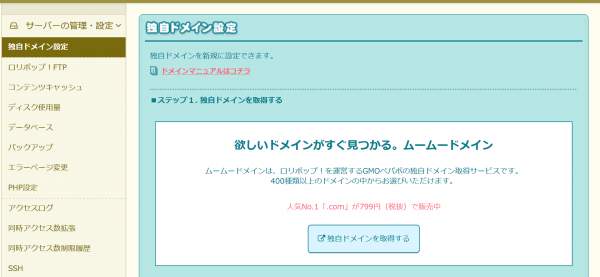
- ムームードメインのトップが表示されるので、ページ最上段にあるメニューの「ドメイン▼」をクリックして、ドメインの取得価格、更新新価格を確認しつつ、取りたいドメインの候補を検索窓に入力して、取得できるかどうか確認する
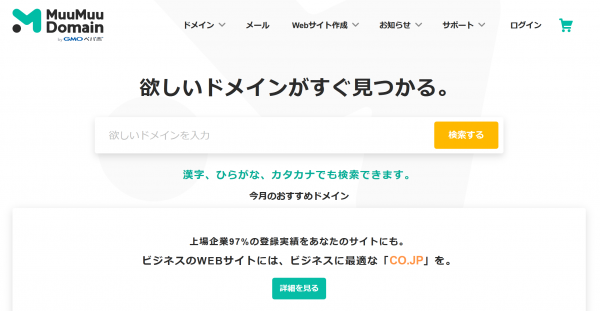
▼ドメイン価格リスト
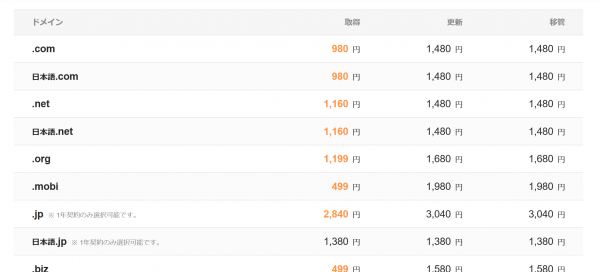
- 取得するドメイン名が決まったら詳細を入力する。
WHOIS公開情報は「代理公開」のままにしておくと、自分の個人情報が世界中で公開されるのを防ぐことができます
「ロリポップ!レンタルサーバー、10日間無料お試しにチェックをいれてください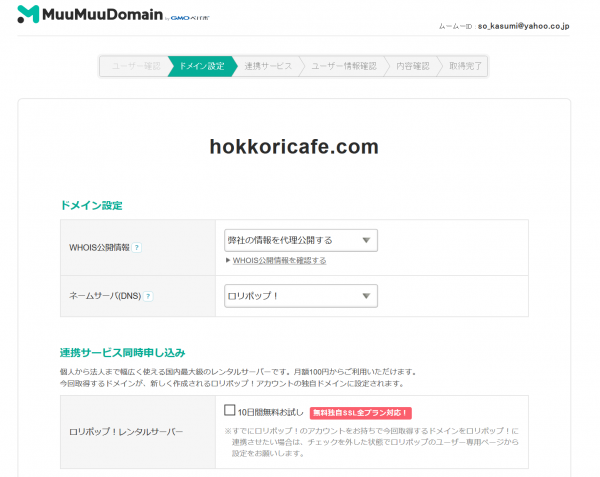
他、必要事項を入力したら、黄色い「次のステップへ」ボタンをクリックします - ロリポップなどのサーバーの宣伝ページが表示されますが、それはスキップ
次に表示される内容確認ページで、内容を確認し「利用規約」にチェックを入れて「取得する」ボタンをクリック
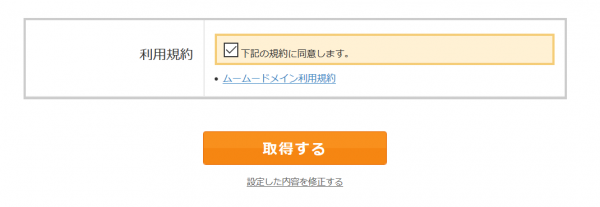
- ドメイン取得が完了しました
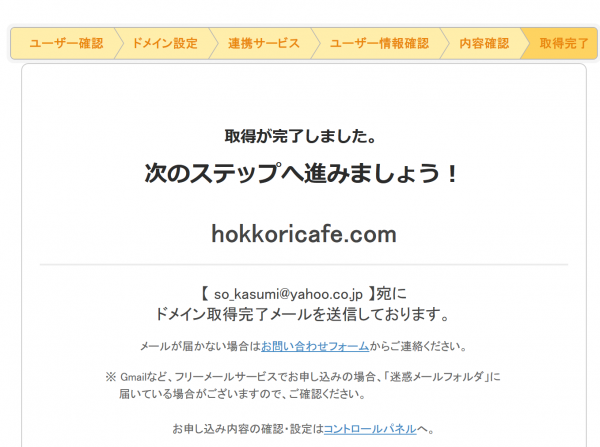
ドメイン設定をする
- ロリポップ!の管理画面にログイン
- 管理画面、左サイドメニューの「サーバーの設定・管理」⇒「独自ドメイン設定」をクリック
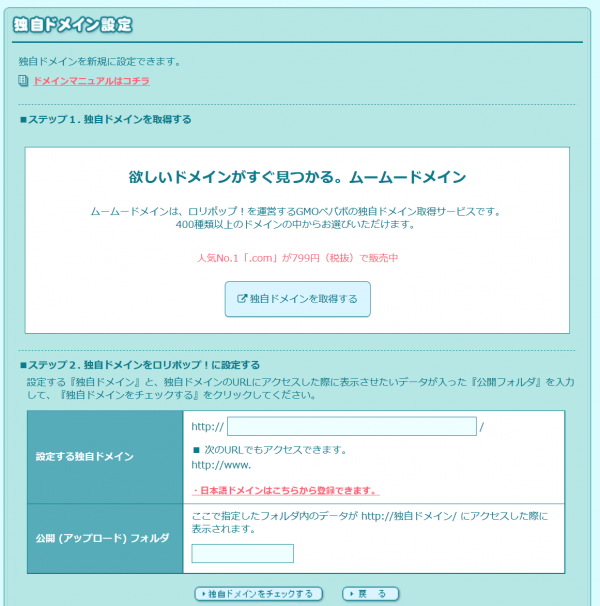
- 取得したドメインを入力し、公開(アップロード)フォルダ=WordPressをインストールするフォルダの名前を入力してから、「独自ドメインをチェックする」ボタンをクリックします
※フォルダ名は、わかりやすい短い名前がいいです
※1つ目のドメインは好きなフォルダ名でいいですが、2つ目のドメインのときは、既存のものと同じフォルダ名を入力してないか確認してください。同じだと真っ新なWordPressで上書きされてしまいます。
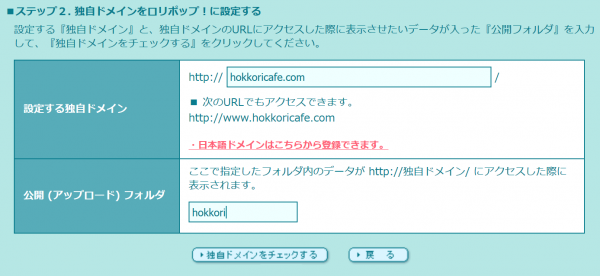
- 設定内容を確認してから、「設定」ボタンをクリック
※すぐ反応しなくても少し待ってください(何度もクリックしないこと)
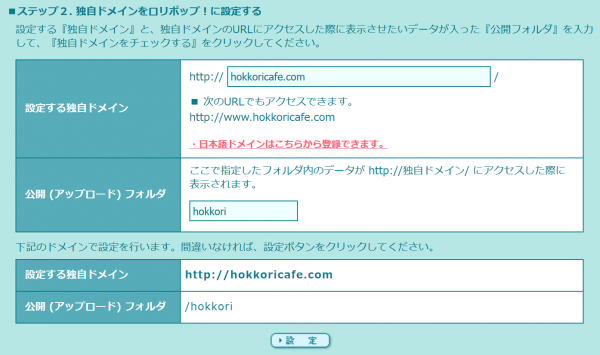
- 設定中表示▼
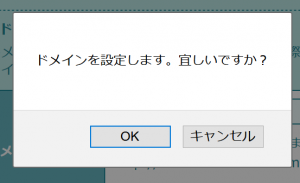
- 独自ドメインの設定完了です
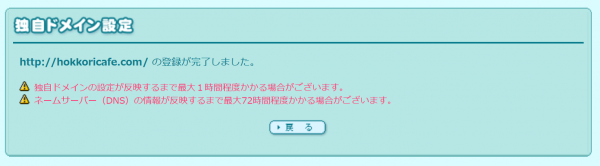
ドメインにSSL(暗号化保護)設定をする
- 管理画面、左サイドメニューの「セキュリティ」⇒「独自SSL証明書導入」ボタンをクリック
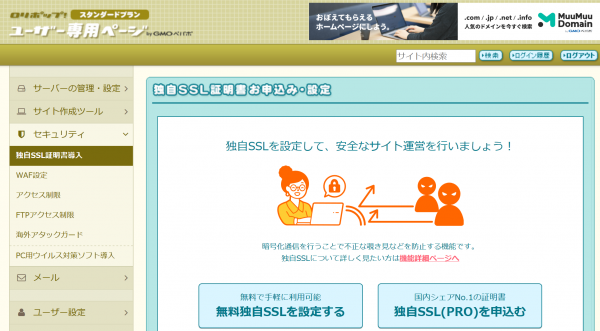
- 下の「独自SSL無料」の下のメニュータブの真ん中「SSL保護されていないドメイン」タブをクリック
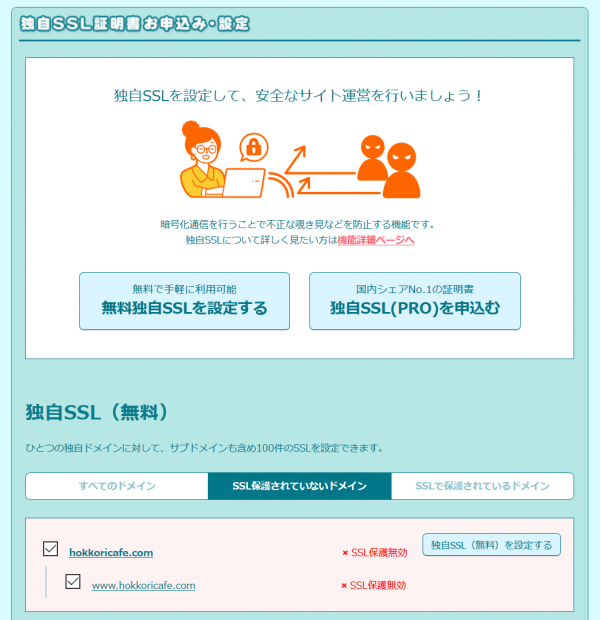
- 上の大きい方の「無料独自SSLを設定する」ボタンをクリック
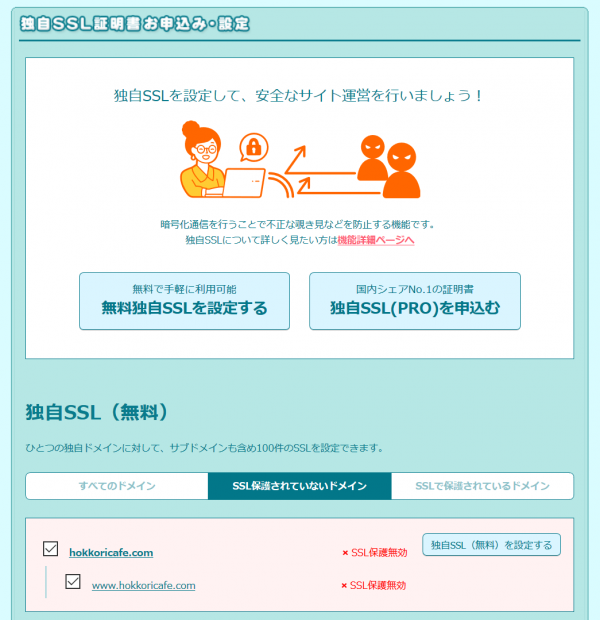
- 申請後、独自ドメインの状態が「SSL設定作業中」に変わります
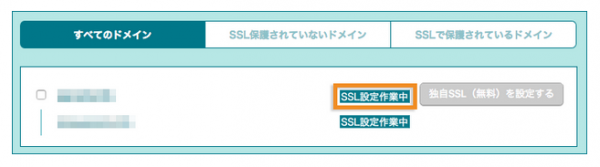
- 設定が完了するまで5分程度かかります。
5分待ってページを再読み込むすると、設定が完了したドメインは「SSL保護有効」となり、「SSLで保護されているドメイン」に移動されます
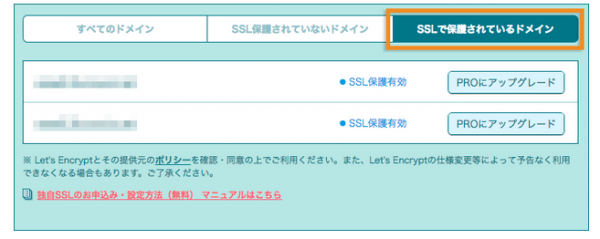
「SSL保護有効」となったドメインで、https//を冒頭に付けたURLでアクセスできれば、独自ドメインの設定が完了しています - 独自SSL(無料)設定完了です
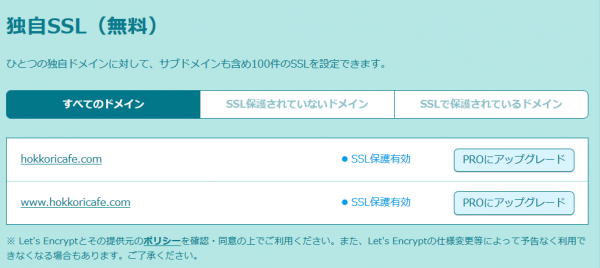
WordPressをインストールする
- 管理画面、左サイドメニューの「サーバーの設定・管理」⇒「WordPressをインストール」ボタンをクリック
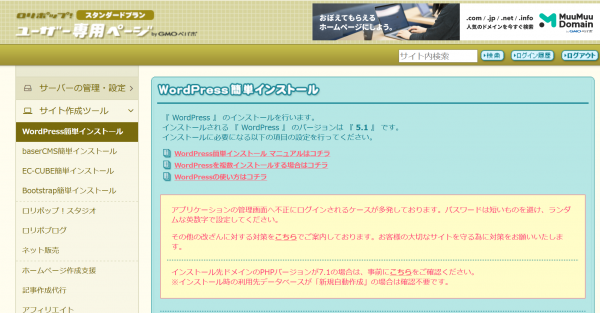
- 必要事項を入力して「入力内容確認」ボタンをクリック
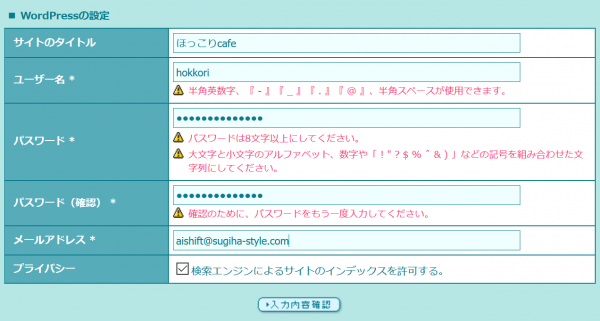
※上の画像:ホームページが作成中で見られたくない場合は、一番下のプライバシー欄のところに入っているチェックを外してください - 内容を確認して、「承諾する」にチェックを入れてから「インストール」ボタンをクリック
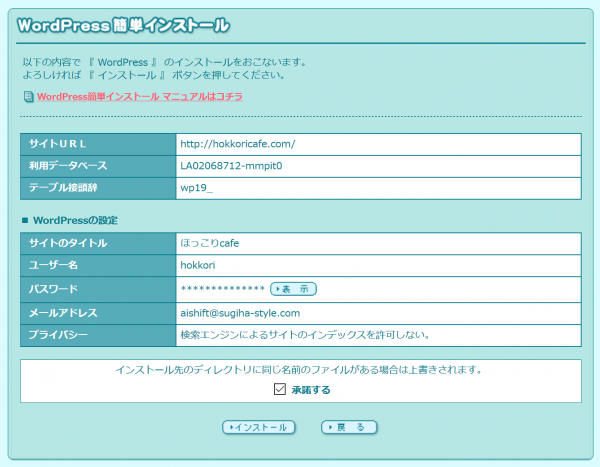
- wordPressインストール完了です
管理者ページURLをクリックするとWordPressの管理画面へのログイン画面が表示されます
※ただし、ドメインがインターネットに浸透していない場合、ログイン画面は表示されませんので、しばらく待ってみてください(早くて1時間、遅くてだいたい3~4時間ほど)
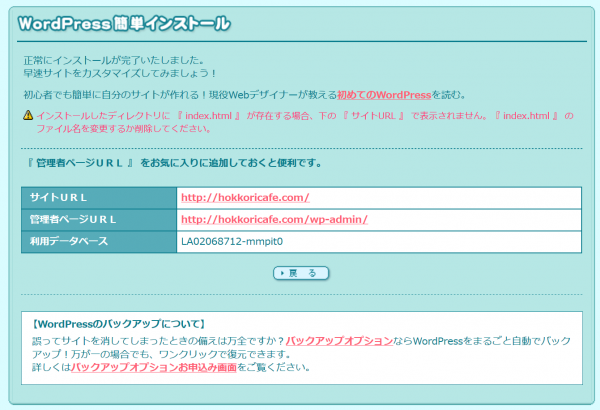
- 画面右肩にある「ログアウト」ボタンをクリックして、ロリポップ!管理画面からログアウトする