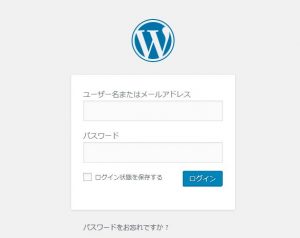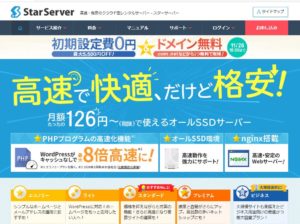04-2_エックスサーバー+エックスドメイン、ドメイン登録、WPインストール
エックスサーバーに申し込みをする
エックスサーバーでは、「X10」プランを選択します。
月額1000円+消費税での支払い方法がお得です。
ただし、1年目は年払いとなります。
- エックスサーバーにアクセス、「お申し込み」⇒「新規エックスサーバーにお申し込みの方」の「新規申し込み」ボタンをクリック
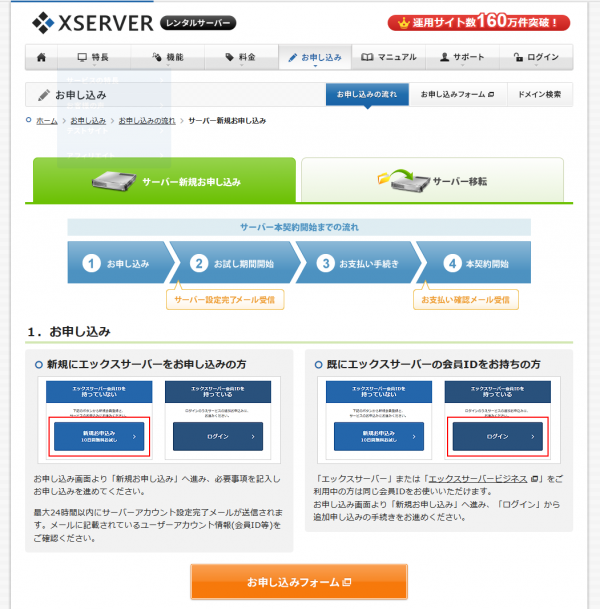 ▼無料
▼無料 - 申し込みページに必要項目を記入して確認ボタンをクリック
プランは、「X10」でOKです
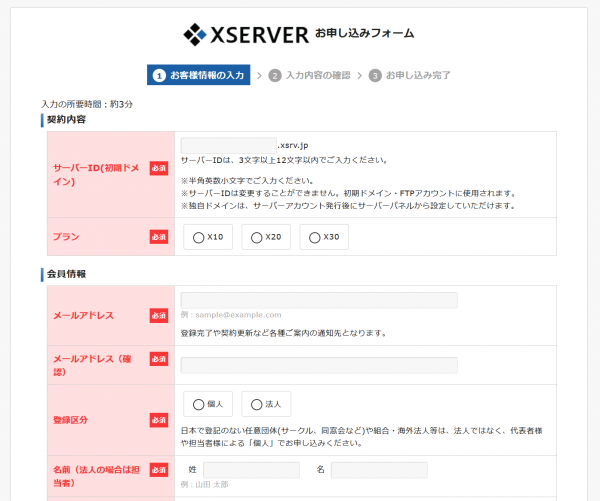
- 表示された確認画面で、内容を確認したら「お申し込みをする」ボタンをクリック
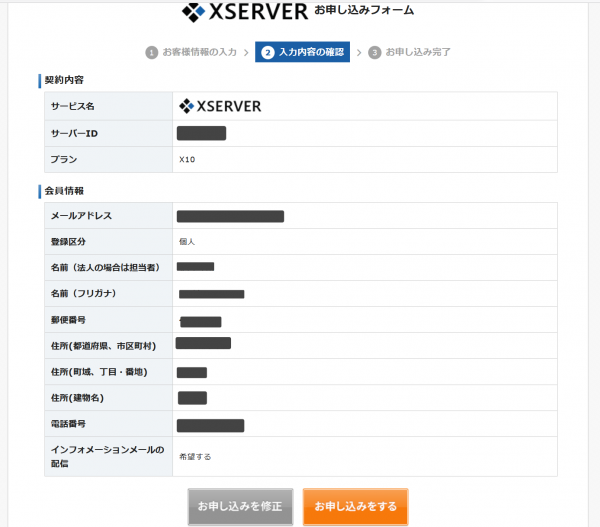
- お申し込み完了
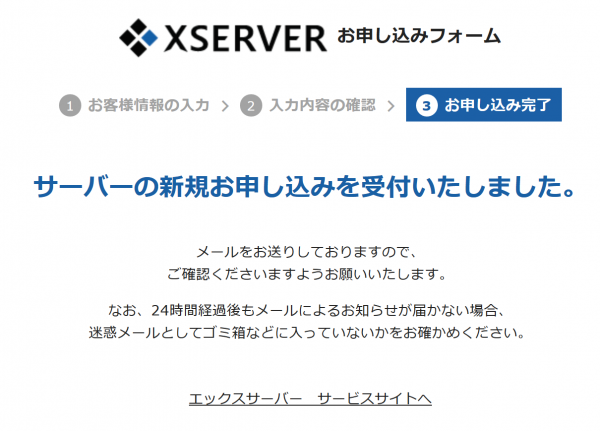
- 登録メールを確認
重要内容なので、コピーペーストしてホームページ用の素材と一緒に保管しておくといいです。
◆料金を支払うときや、キャンペーンドメインの取得を申請するときは「インフォパネル」
◆サーバー設定は「サーバーパネル」にログインします。
※2つのログインIDとパスワードは異なったものが、メールに書いてありますのでめもしておきましょう。

キャンペーンドメイン(無料)を取得する
お試し期間が終了していなくても、料金を支払うことで、ドメインを無料でもらえます。
- インフォパネルに会員ID(ユーザーアカウント)とパスワードでログインします。
(https://www.xserver.ne.jp/login_info.php)
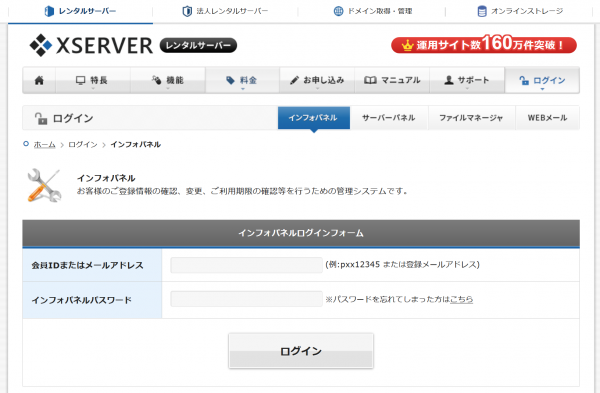
- 左サイドメニュー「各種お手続き」⇒「キャンペーンドメイン」をクリック
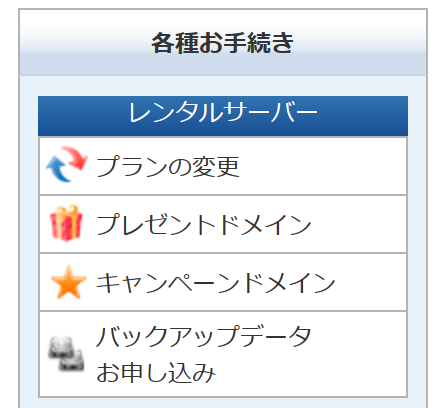
- キャンペーンドメイン申請フォームの規約を確認して「同意」ボタンをクリック
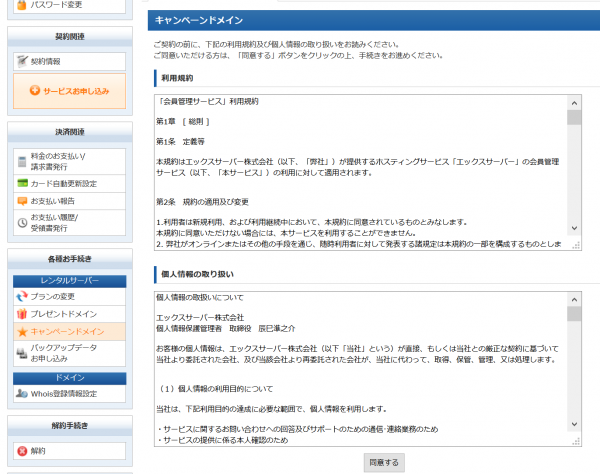
- 取得したいドメイン名をドメイン欄に入力して、使われてなければドメインゲット。
使われていて取得できない場合は、他の名前で取得します。
(サーバー料金を支払わないと、ドメインはもらえません)
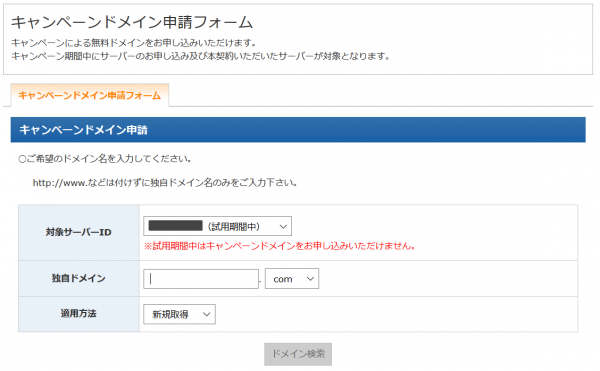
- ドメイン取得のメールが来ます。
始めてドメインを取得する場合は「承認」が必要な場合がありますので承認してください。
エックスサーバーでドメインを取得する(有料)
- インフォパネルの右側にあるエックスドメインでのドメイン取得ボタンをクリック

- サービス規約を確認して「同意」ボタンをクリック
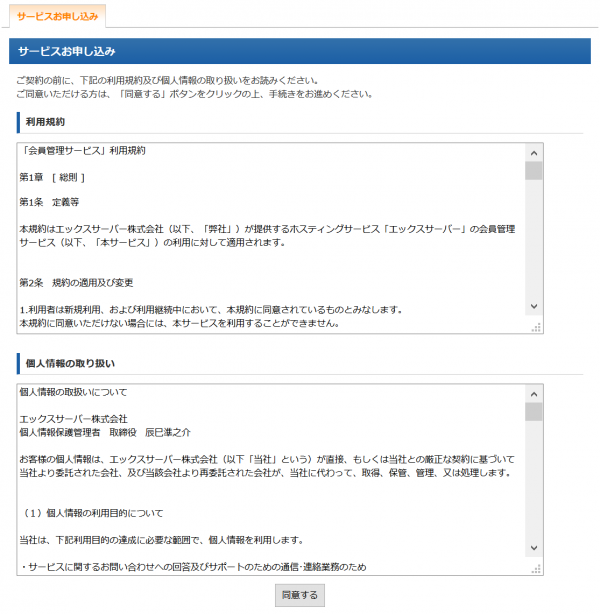
- 希望の名前のドメイン名をドメイン欄に入力、青い四角で囲んだところは、好きな名称にチェックして「ドメイン名チェック」をクリック
参照:エックスドメイン価格一覧
⇒https://www.xdomain.ne.jp/domain/price.php
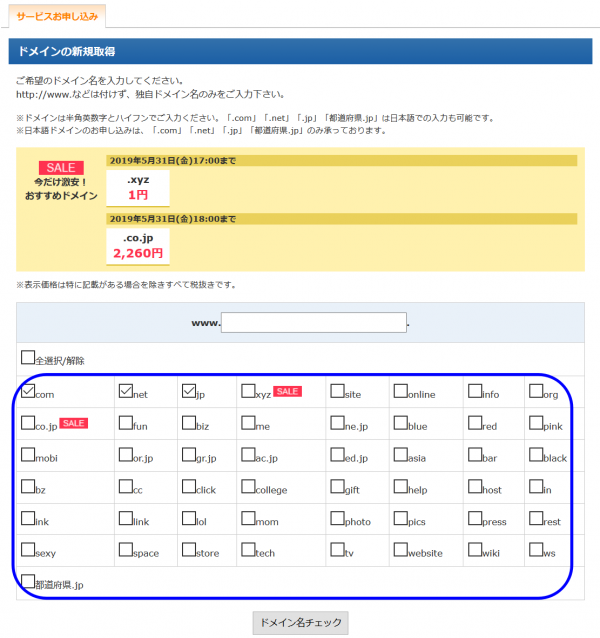
- 「ドメイン名チェック」の下に、取得できるかどうか表示される
※下の画像の場合、.comと.net両方が取得可能。
取得可能なドメイン全部にチェックが入っているので、取得したいドメイン外はチェックを外して「お申し込み内容確認・料金お支払い」ボタンをクリック
※読み込みに時間がかかる場合があります。
※クリックは1回にしておいてください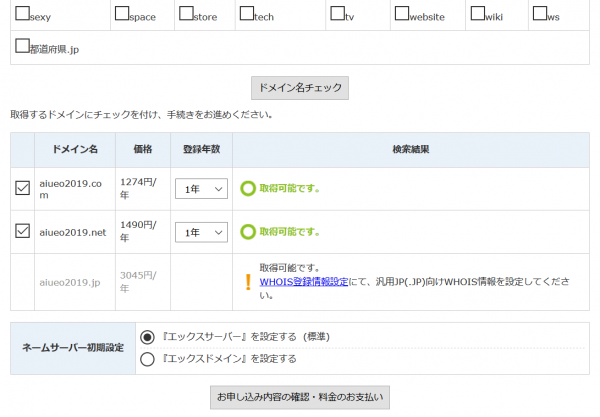
- 確認画面の内容を確認
- 料金支払いを済ませると、ドメイン取得完了。
ドメインの詳細がメールで送られてきます。
サーバーにドメインを登録する(紐付ける)
- エックスサーバーにログインし、サーバーメニューの右端の「サーバー管理」ボタンをクリック

- サーバー管理画面が表示されるので、左サイドメニュー「ドメイン」⇒「ドメイン設定」をクリック
- または、左側のメニューのうちなんでもいいのでクリックすると右側にもサーバー管理メニューが表示されるので、「ドメイン」メニュー⇒「ドメイン設定」をクリック
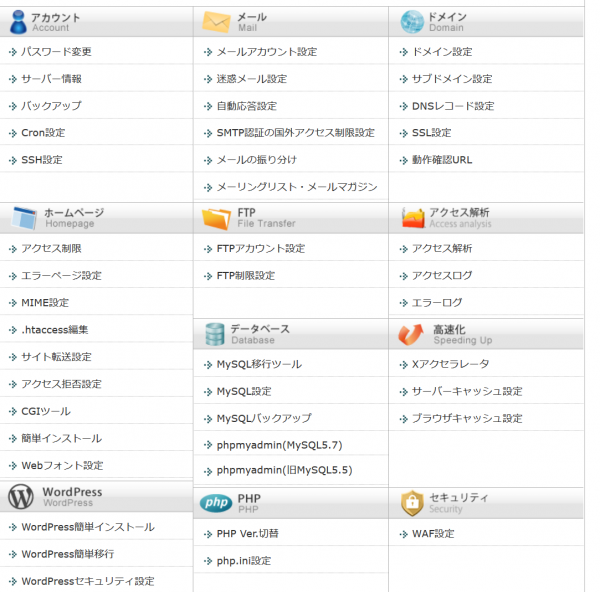
- 取得したドメインを入力「確認画面へ進む」
※「無料独自SSL…」と「高速化…」にはチェックを入れてください
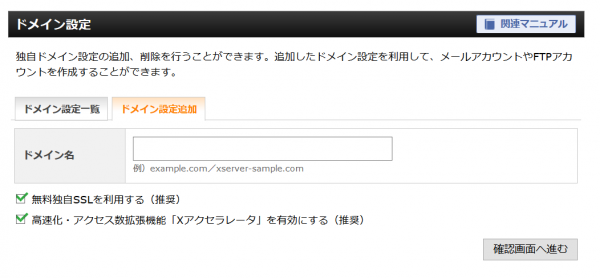
- 確認画面で内容を確認後、「登録」ボタンをクリックでサーバーにドメイン登録が完了します
- 取得したばかりのドメインは、インターネットに反映されてないため、まだ表示されませんので、WordPressを先にインストールして、ページが表示されるまでしばらく待ちましょう
(2時間~最大72時間?)
サーバーに登録したドメインにWordPressをインストールする
- サーバーパネルの左サイドメニュー⇒「WordPress」⇒「WordPress簡単インストール」をクリック
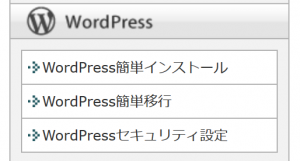
- WordPressをインストールしたいドメインの「選択する」ボタンをクリック
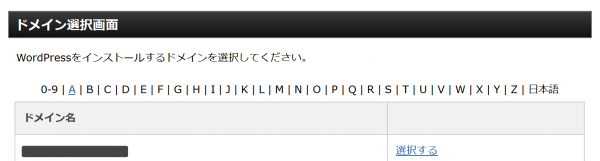
- 「WordPressインストール」タブをクリックして、内容を入力し、「確認画面に進む」ボタンをクリックする。
※次の画面が表示されるのに少し時間がかかりますので、何回もクリックしないでください!
ここで失敗された方が結構いらっしゃいます。
●ブログ名はあとからでも変更可能です。
●サイトURL欄の自動で入力されているドメイン名の右の空欄には何も入れなくて大丈夫です。
●ユーザー名は変更できません。
⇒WordPress管理画面(ダッシュボード)のログインアカウントになります。
●キャッシュ自動削除、データベース欄はそのままでOKです。
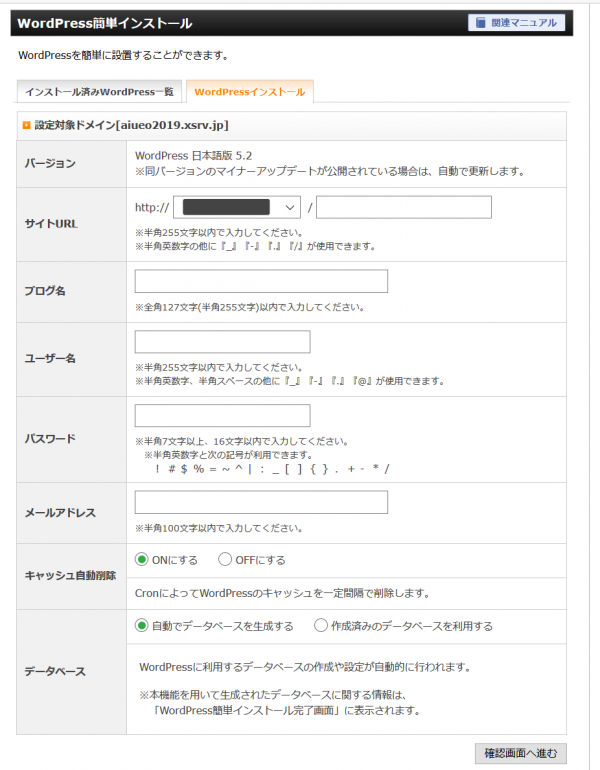
- 登録内容の確認画面が表示されます。
確認して間違いがなかったら「インストール(確定)」ボタンをクリック
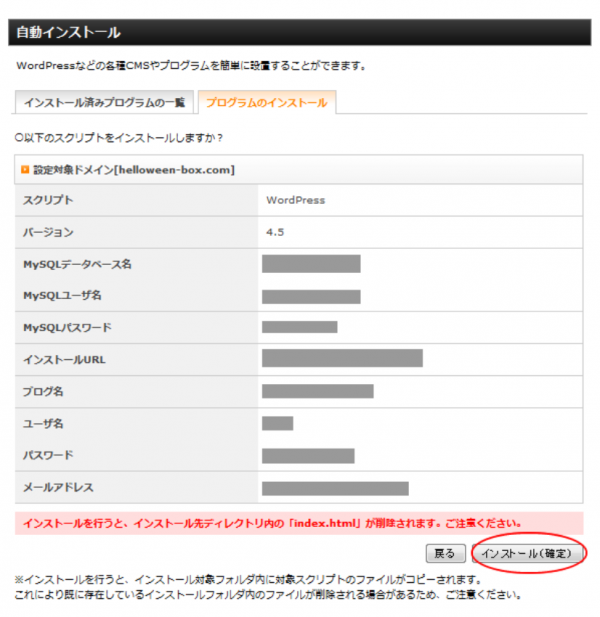
- インストール完了し、WordPressの管理画面(ダッシュボード)ログインページのURLなどが表示されます。
ドメインがインターネットに浸透すると、URLクリックでログインページが表示されますので、登録したID(ユーザー名)とパスワードでログインしてください。
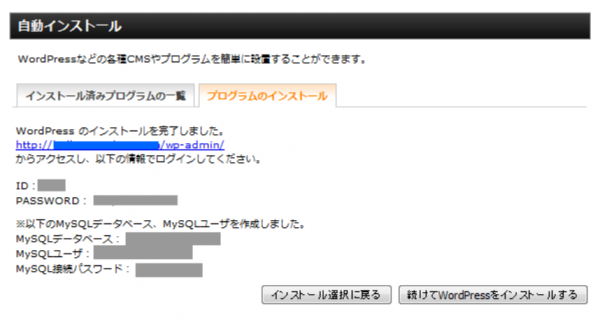
▲この情報はメモ帳などにコピーペーストして、ホームページ用資料フォルダに他の素材と一緒に保存しておいてください。 - ログイン画面