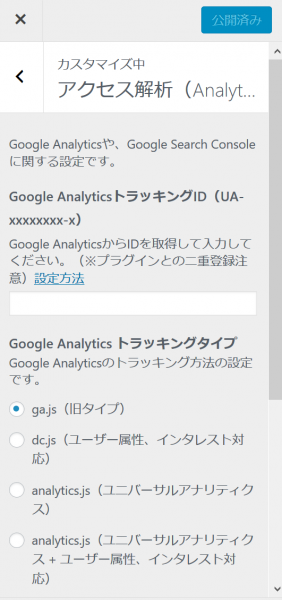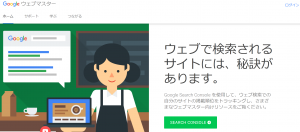01_Googleアナリティクスに登録
Googleアナリティクスに登録し、取得できるアナリティクスコードをホームページに登録すると、リアルタイムでのアクセス数などサイトの利用状況などが分かります。
Googleアナリティクスを利用する
- マーケティングプラットフォーム
https://marketingplatform.google.com/about/
…こちらがマーケティング全般のトップページです
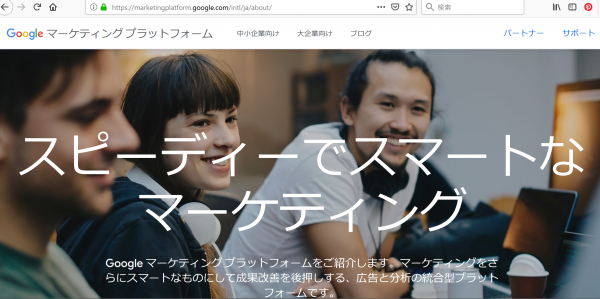
⇒ヘッダーメニューの「中小企業向け」をクリックすると「アナリティクス」も含めたマーケティング用のメニューが表示されます
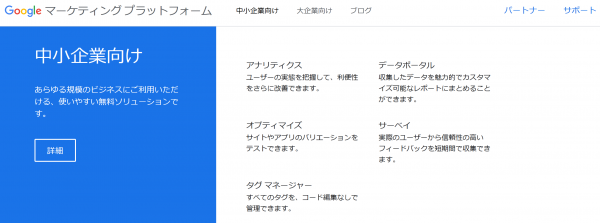
- アナリティクス
https://analytics.google.com/analytics/web/
…こちらのURLの方は、ダイレクトにアナリティクスページが表示できます
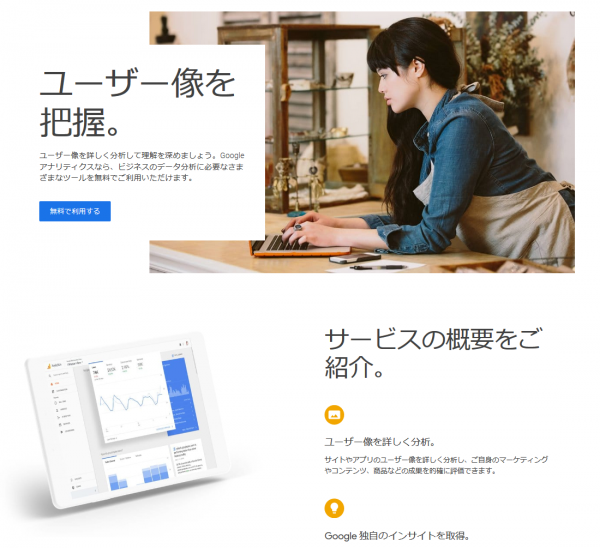
Googleアナリティクスに登録
Gmailアカウントをお持ちの方でしたら、Gmailに登録メールアドレスとパスワードでこのサービスも利用できます。
※Gmailにログインする必要はありません。
- アナリティクスページを表示させて、Gmailアカウントのメールアドレスとパスワードでログイン
https://analytics.google.com/analytics/web/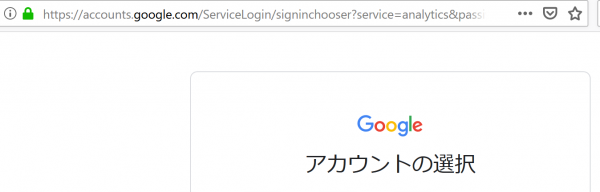
- アナリティクス管理画面の左サイドメニューの一番下にある「設定」をクリック
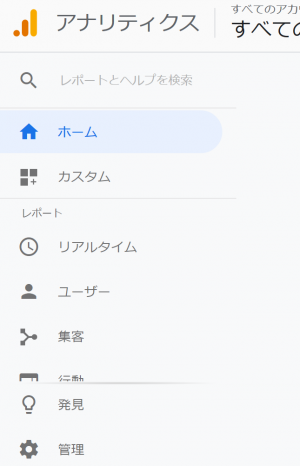
- アナリティクスのアカウントを作成する
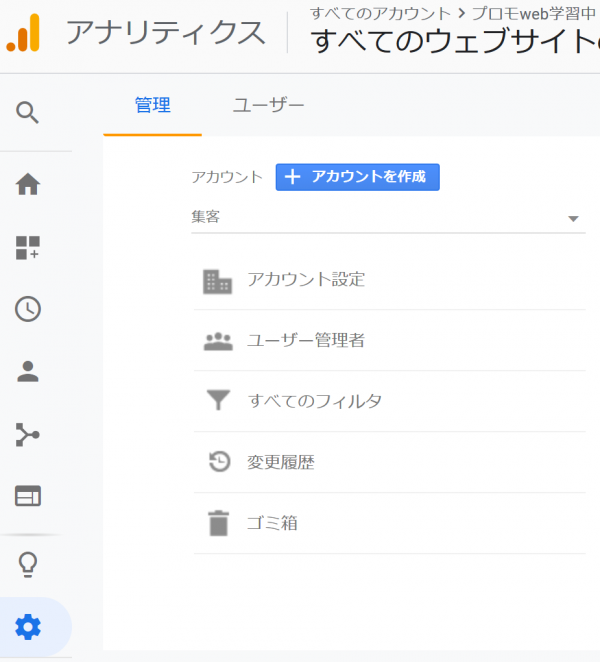
- 必要な情報を入力していきます
・アカウント名は自由につけてください
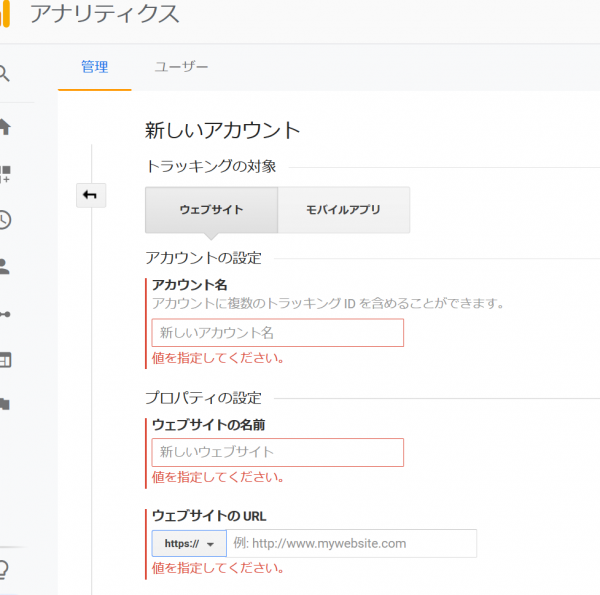
- 業種、タイムゾーンを選択
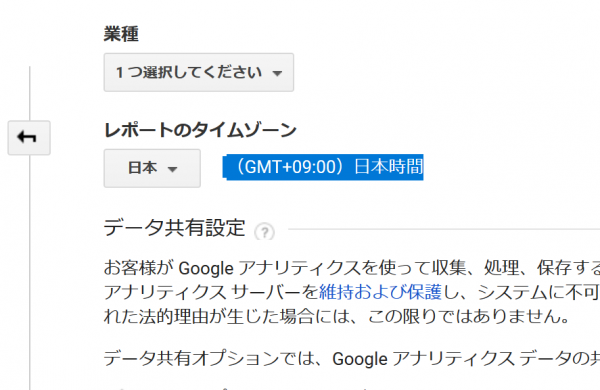
- 登録し終わったら、サイトに登録するコードの「トラッキングID」を取得するため「トラッキングIDを取得」ボタンをクリックします
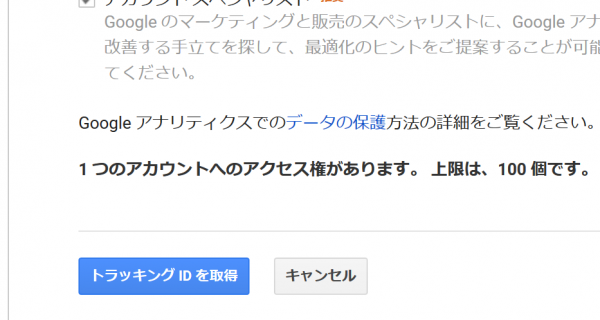
- HTMLベースのホームページの場合、下のコード全文をコピーペーストしますが、
WordPressの場合は、テーマによりIDコードだけを指定された場所に貼り付ければOKな場合が多いです。
テーマの管理画面、またはテーマにアナリティクスのトラッキングID(コード)登録項目がない場合は、プラグインの「VK All in One Expansion Unit」をインストール&有効化することで簡単に登録できます。
●登録するアナリティクスコートは、「トラッキングID」の「UA-以下」のコードです
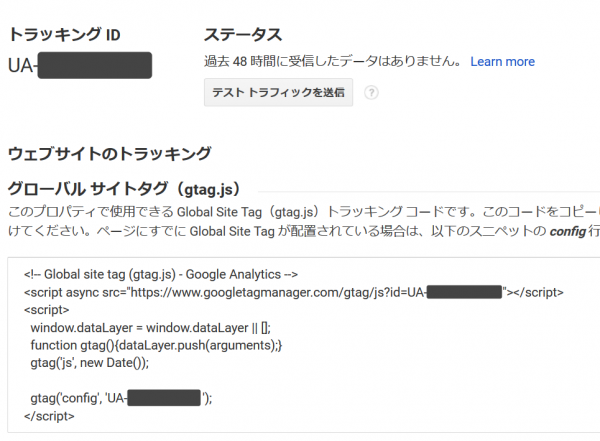
新しいサイトの追加方法
- プロパティを作成ボタンをクリック
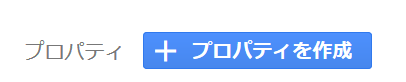
- 内容を入力して新しいプロパティーを作成して、トラッキングコートを取得してください
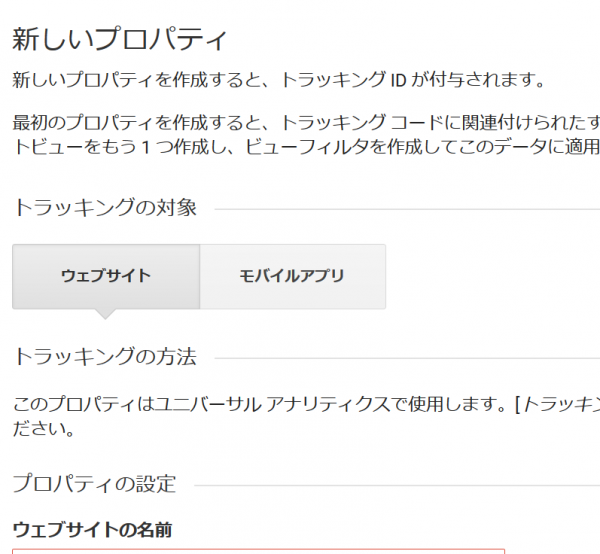
トラッキングID登録場所
テーマLightningまたは、他テーマ+プラグイン「VK All in One Expansion Unit」の場合
ダッシュボード・左サイドメニュー「ExUnit」⇒「Google Analytics設定」
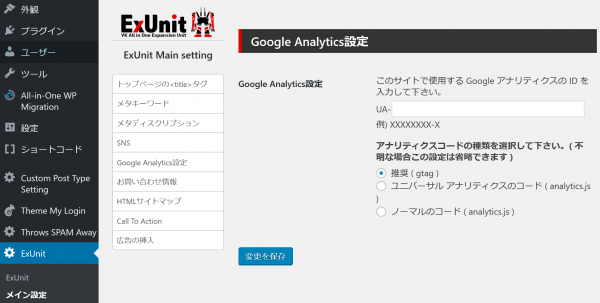
テーマ「Stingerシリーズの場合」
※Stingerシリーズには、Affinger、Wing、Micataなども含まれます
ダッシュボード・左サイドメニュー「○○管理」⇒「Google連携に関する設定」
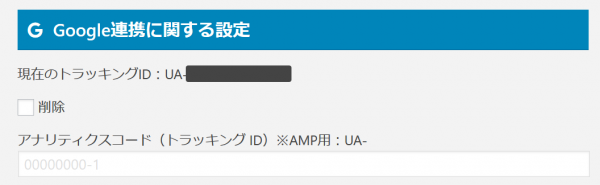
テーマ「Simplicityの場合」
ダッシュボード・左サイドメニュー「外観」⇒「カスタマイズ」⇒「アクセス解析(Analyticsなど」「Google AnalyticsトラッキングID」