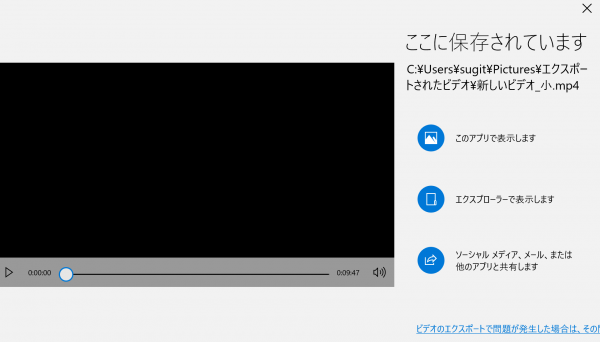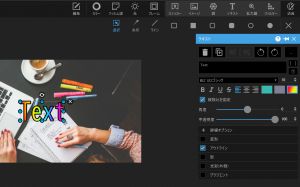03_画像を「フォト」で簡単動画加工する
無料ソフト「フォト」で画像を動画に簡単加工する方法
Windows10に標準で入っているソフトの「フォト」を使って、画像を動画に加工する方法をご紹介します。

※スマホの場合は、アプリの「Viva Video」がオススメです。
同じように画像(写真やイラスト)を組み込んで動画に編集できます。
動画の準備
- Photo Scape Xで、動画の素材とする画像を作ります
編集ソフト「フォト」に画像を読み込ませる
- フォトを立ち上げて「ビデオプロジェクト」をクリック
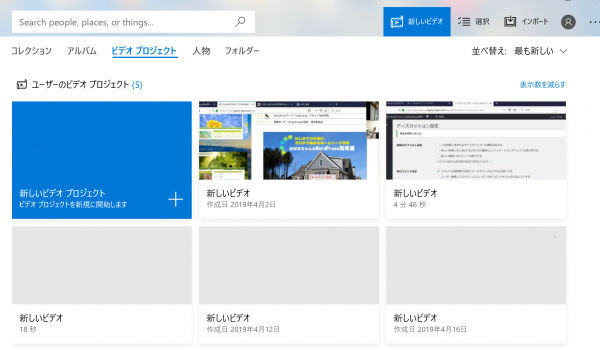
- 新しいビデオプロジェクトの青いボックスをクリックして、追加⇒「このPCから」で、編集したい画像を読み込みます
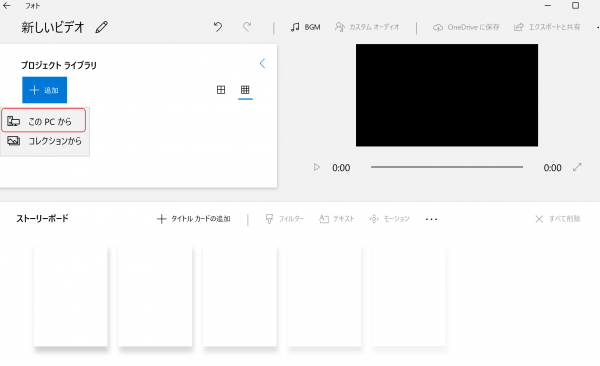
▼動画が読み込まれました(下の画像)
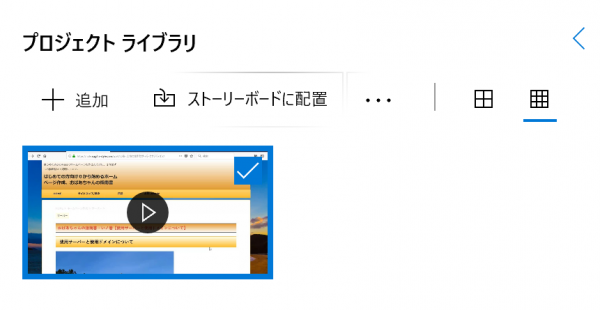
読み込ませた動画をストーリーボードに取り込む
方法は2通りあります
- 動画の上の「ストーリーボードに配置」ボタン(上の画像参照)をクリック
- 読み込んだ動画をマウスで掴んで、そのままストーリーボードの上で離す
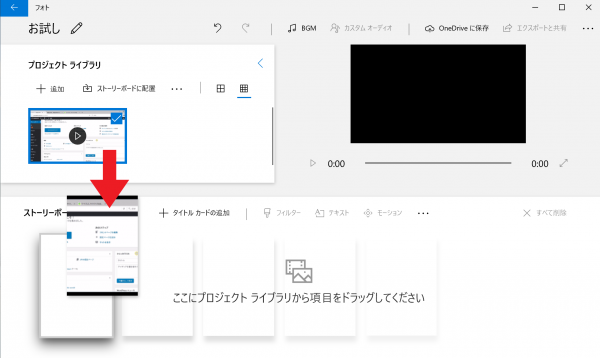
▼動画のタイムライン(ゲージ)です。
- このゲージを動かして、切り取り(トリミング)したり、テキスト表示のコマを指定したり、音源を入れるコマの指定ができます。

- トリミングボタンを押すことで、動画内のいらない部分の削除ができます。
- つなげたい動画や画像を追加ボタンで読み込むとストーリーボードに配置されます
- ストーリーボード上で表示順の変更、テキストの挿入、トリミング(切り取り)もできます
動画の入らない部分を切り取る(トリミングする)
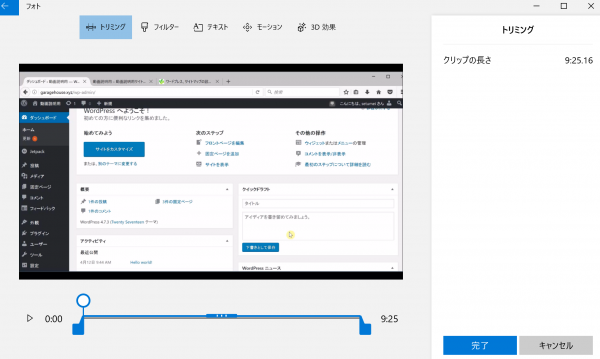
動画・画像の追加
同じように「+追加」ボタンで動画、画像の追加ができます
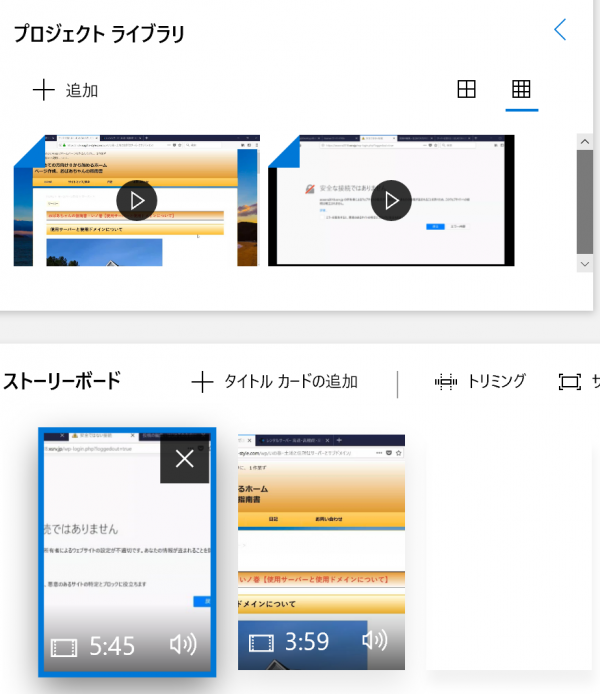
テキストを挿入する
- 「テキスト」をクリックし、右のテキスト枠の中に表示させたい文章を入れ、「レイアウト」を選択することで、入れたい場所にテキストの配置ができます。
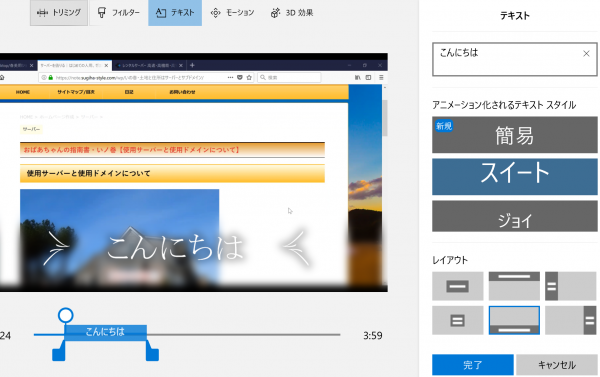
動画にBMをつける
▼BGMの追加
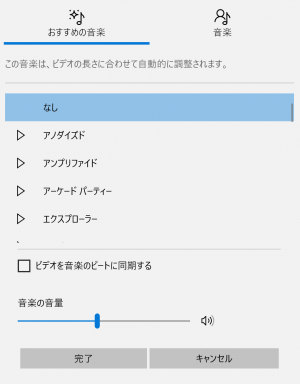
▼「音楽」タブをクリックして、好きな音源を登録できます(著作権に気をつけてください)
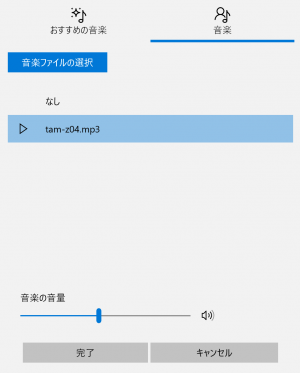
編集済み動画の書き出し(ファイルで保存)
▼ツールバーの「エクスポートと共有」をクリックして編集した動画の書き出しができます
![]()
▼画質をSMLから選択して書き出してください
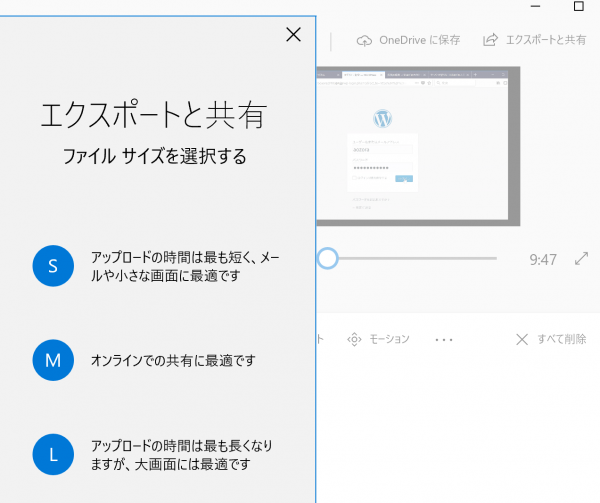
▼書き出し中
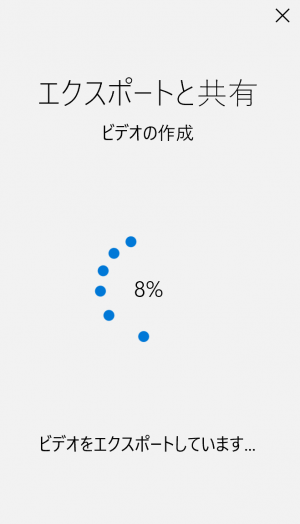
▼書き出しの完了
「ここに保存されています」に書かれているフォルダの中にファイルが保存されました